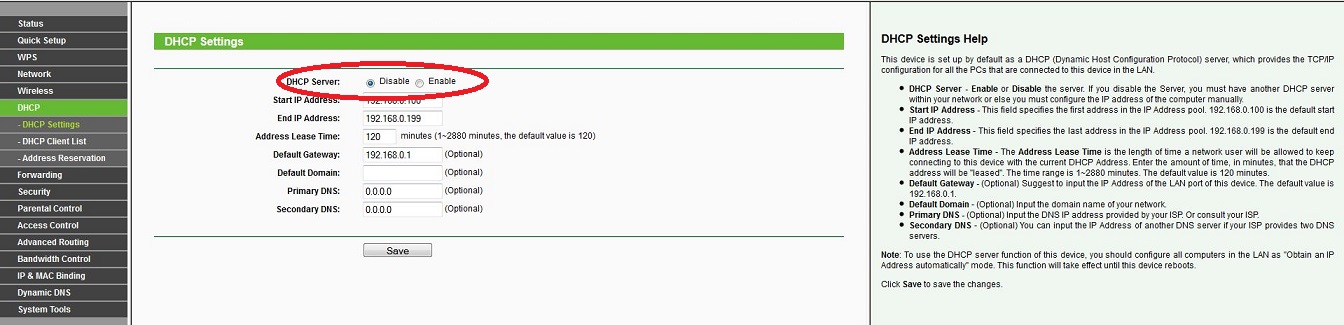W-Lan: Unterschied zwischen den Versionen
Fabian (Diskussion | Beiträge) |
Lucanu (Diskussion | Beiträge) (4-6 Bezug veraltet (gelöscht)) |
||
| (9 dazwischenliegende Versionen von 2 Benutzern werden nicht angezeigt) | |||
| Zeile 1: | Zeile 1: | ||
== Allgemein für die BewohnerInnen zur Verfügung stehende Access Points == | == Allgemein für die BewohnerInnen zur Verfügung stehende Access Points == | ||
| − | Im Pfeilheim 3a gibt es | + | Im Pfeilheim 3a gibt es einen allgemein verwendbaren Access Point, der den [[Roter Salon|Roten Salon]] abdecken soll mit der SSID "pfeilheim-wlan". Für das Password, das derzeit recht freigibig herausgegeben wird, wendet man sich an [mailto:admin@pfeilheim.sth.ac.at admin@pfeilheim.sth.ac.at]. |
| − | |||
| − | |||
== Einrichten eines eigenen Access Points == | == Einrichten eines eigenen Access Points == | ||
| − | Diesbezüglich gibt es leider einige Gerüchte und Missverständnisse. Die folgenden Informationen dürfen als gültige Referenz verstanden. | + | Diesbezüglich gibt es leider einige Gerüchte und Missverständnisse. Die folgenden Informationen dürfen als gültige Referenz verstanden werden. |
=== Allgemeines === | === Allgemeines === | ||
| Zeile 15: | Zeile 13: | ||
Grundsätzlich gibt es zwei Konfigurationsmöglichkeiten. In erster Linie gilt es zu vermeiden, dass der eigenen Router per [http://de.wikipedia.org/wiki/DHCP DHCP] IP-Addressen an andere Netzteilnehmer zu verteilen versucht. Dies könnte zu ungültigen IP Addressen im Netzwerk führen und wird deshalb durch Anschlusssperren unterbunden. | Grundsätzlich gibt es zwei Konfigurationsmöglichkeiten. In erster Linie gilt es zu vermeiden, dass der eigenen Router per [http://de.wikipedia.org/wiki/DHCP DHCP] IP-Addressen an andere Netzteilnehmer zu verteilen versucht. Dies könnte zu ungültigen IP Addressen im Netzwerk führen und wird deshalb durch Anschlusssperren unterbunden. | ||
| − | ==== Variante 1: Aubauen eines eigenen Subnetzes ==== | + | ==== Variante 1: Aubauen eines eigenen Subnetzes (Empfohlen) ==== |
Die einfachste Möglichkeit(weil unter Verwendung der Standard Einstellungen der meisten Geräte) ein W-LAN Netz im Pfeilheim zu betreiben kann mit folgenden Schritten wahrgenommen werden: | Die einfachste Möglichkeit(weil unter Verwendung der Standard Einstellungen der meisten Geräte) ein W-LAN Netz im Pfeilheim zu betreiben kann mit folgenden Schritten wahrgenommen werden: | ||
| Zeile 26: | Zeile 24: | ||
Allerdings gibt es auch zwei Nachteile: | Allerdings gibt es auch zwei Nachteile: | ||
*Wird versehentlich ein LAN Port verwendet kann es innerhalb kürzester Zeit zu einer Sperre des eigenen Netzwerkanschlusses kommen. | *Wird versehentlich ein LAN Port verwendet kann es innerhalb kürzester Zeit zu einer Sperre des eigenen Netzwerkanschlusses kommen. | ||
| − | *Da sich die Teilnehmer des entstehenden Netzwerks in einem eigenen Subnetz befinden ist es nicht möglich auf DLNA | + | *Da sich die Teilnehmer des entstehenden Netzwerks in einem eigenen Subnetz befinden ist es nicht möglich Netzwerkspiele im Pfeilheimnetzwerk zu spielen oder auf DLNA basierende Freigaben des Pfeilheim Netzwerks zuzugreifen. Will man dies tun, empfiehlt sich Variante 2. |
==== Variante 2: Verwenden des Routers als bloßen Access Point mittels Deaktierung des DHCP Servers ==== | ==== Variante 2: Verwenden des Routers als bloßen Access Point mittels Deaktierung des DHCP Servers ==== | ||
Bei der zweiten Möglichkeit verwendet man den Router als Wireless Access Point, dieser arbeitet dann als Brücke zwischen LAN und WLAN. Um den Router als Access Point verwenden zu können, muss dieser '''VOR''' dem Anschluss an die LAN Steckdose wie folgt konfiguriert werden. Passiert diese Konfiguration nicht, kommt es zu einer Sperre des Internet Anschlusses. | Bei der zweiten Möglichkeit verwendet man den Router als Wireless Access Point, dieser arbeitet dann als Brücke zwischen LAN und WLAN. Um den Router als Access Point verwenden zu können, muss dieser '''VOR''' dem Anschluss an die LAN Steckdose wie folgt konfiguriert werden. Passiert diese Konfiguration nicht, kommt es zu einer Sperre des Internet Anschlusses. | ||
| − | |||
| − | |||
#Den LAN-Port des (noch) Router mit dem PC verbinden | #Den LAN-Port des (noch) Router mit dem PC verbinden | ||
#Router starten | #Router starten | ||
#Webinterface aufrufen. Dazu benötigt man die IP-Adresse oder den Weblink des Interface des Routers sowie Zugangsdaten. Diese kann man häufig der Bedienungsanleitung oder der Rückseite des Routers entnehmen. | #Webinterface aufrufen. Dazu benötigt man die IP-Adresse oder den Weblink des Interface des Routers sowie Zugangsdaten. Diese kann man häufig der Bedienungsanleitung oder der Rückseite des Routers entnehmen. | ||
| − | #* | + | #*Üblichen IP-Adressen bzw. Zugangsdaten sind |
#**http://192.168.1.1 | #**http://192.168.1.1 | ||
#**http://192.168.1.0 | #**http://192.168.1.0 | ||
| Zeile 43: | Zeile 39: | ||
#*Benutzername: admin, password, oder leer lassen | #*Benutzername: admin, password, oder leer lassen | ||
#*Passwort: admin, password, passwort | #*Passwort: admin, password, passwort | ||
| − | #DHCP-Server deaktivieren | + | #DHCP-Server deaktivieren [[Bild:DHCPconfig.JPG|900px|thumb]] |
| − | [[Bild:DHCPconfig.JPG|900px|thumb]] | ||
#Nun den '''LAN-Port''' des Routers mit der LAN Steckdose verbinden | #Nun den '''LAN-Port''' des Routers mit der LAN Steckdose verbinden | ||
Eventuell ist noch ein Neustart des Access-Points und des PCs nötig damit die Internet Verbindung reibungslos besteht. | Eventuell ist noch ein Neustart des Access-Points und des PCs nötig damit die Internet Verbindung reibungslos besteht. | ||
Aktuelle Version vom 20. Februar 2019, 10:01 Uhr
Inhaltsverzeichnis
Allgemein für die BewohnerInnen zur Verfügung stehende Access Points
Im Pfeilheim 3a gibt es einen allgemein verwendbaren Access Point, der den Roten Salon abdecken soll mit der SSID "pfeilheim-wlan". Für das Password, das derzeit recht freigibig herausgegeben wird, wendet man sich an admin@pfeilheim.sth.ac.at.
Einrichten eines eigenen Access Points
Diesbezüglich gibt es leider einige Gerüchte und Missverständnisse. Die folgenden Informationen dürfen als gültige Referenz verstanden werden.
Allgemeines
Die Verwendung eines eigenen WLAN Routers/Access Points ist den BewohnerInnen grundsätzlich erlaubt, allerdings ist dennoch davon abzuraten. Aufgrund der vielen Netzwerke, die bereits existieren ist es in den seltensten Fällen möglich einen noch freien Kanal zu finden. In der Folge muss man mit erheblichen Leistungseinbußen rechnen. Zusätzlich kann es zu anderen Problemen kommen, die auch Auswirkungen auf den Rest des Netzwerks haben können. Zu dessen Schutz kann seitens der Administratoren zu einer Sperrung des jeweiligen Netzwerkanschlusses gegriffen werden. Um davon verschont zu bleiben gilt es einige Dinge bei der Konfiguration zu beachten, die in nachfolgendem Abschnitt behandelt werden.
Konfiguration
Grundsätzlich gibt es zwei Konfigurationsmöglichkeiten. In erster Linie gilt es zu vermeiden, dass der eigenen Router per DHCP IP-Addressen an andere Netzteilnehmer zu verteilen versucht. Dies könnte zu ungültigen IP Addressen im Netzwerk führen und wird deshalb durch Anschlusssperren unterbunden.
Variante 1: Aubauen eines eigenen Subnetzes (Empfohlen)
Die einfachste Möglichkeit(weil unter Verwendung der Standard Einstellungen der meisten Geräte) ein W-LAN Netz im Pfeilheim zu betreiben kann mit folgenden Schritten wahrgenommen werden:
- Verbinden des WAN-Ports des eigenen WLAN-Routers mit dem Netzwerkanschluss. ACHTUNG: Wird ein LAN Port verwendet tritt mit hoher Wahrscheinlichkeit das oben beschriebene DHCP-Problem auf. Der WAN Port ist bei im deutschsprachigen Raum vertriebenen Geräten meist mit "Internet" beschriftet und oft anders gefärbt als die übrigen Ports. Die meisten Geräte besitzen vier LAN Ports und einen WAN Port.
- Am Stromnetz anschließen und Einschalten.
Diese Variante basiert darauf, dass die meisten Geräte vorkonfiguriert sind, am WAN Port eine IP-Addresse von einem externen Server zu beziehen und dann über die LAN Ports und natürlich WLAN ein eigenes Subnetz unter Verwendung von NAT und DHCP aufzubauen. Der DHCP Server des Geräts muss mit dieser Variante nicht deaktiviert werden und auch sonst sind keine weiteren Einstellungen notwendig. Ein weiterer Vorteil ist der bessere Schutz vor unerwünschten Broadcast Paketen aus dem Pfeilheim Netzwerk, die bei mit Variante 2 konfigurierten Access Points einen Neustart erforderlich machen können.
Allerdings gibt es auch zwei Nachteile:
- Wird versehentlich ein LAN Port verwendet kann es innerhalb kürzester Zeit zu einer Sperre des eigenen Netzwerkanschlusses kommen.
- Da sich die Teilnehmer des entstehenden Netzwerks in einem eigenen Subnetz befinden ist es nicht möglich Netzwerkspiele im Pfeilheimnetzwerk zu spielen oder auf DLNA basierende Freigaben des Pfeilheim Netzwerks zuzugreifen. Will man dies tun, empfiehlt sich Variante 2.
Variante 2: Verwenden des Routers als bloßen Access Point mittels Deaktierung des DHCP Servers
Bei der zweiten Möglichkeit verwendet man den Router als Wireless Access Point, dieser arbeitet dann als Brücke zwischen LAN und WLAN. Um den Router als Access Point verwenden zu können, muss dieser VOR dem Anschluss an die LAN Steckdose wie folgt konfiguriert werden. Passiert diese Konfiguration nicht, kommt es zu einer Sperre des Internet Anschlusses.
- Den LAN-Port des (noch) Router mit dem PC verbinden
- Router starten
- Webinterface aufrufen. Dazu benötigt man die IP-Adresse oder den Weblink des Interface des Routers sowie Zugangsdaten. Diese kann man häufig der Bedienungsanleitung oder der Rückseite des Routers entnehmen.
- Üblichen IP-Adressen bzw. Zugangsdaten sind
- http://192.168.1.1
- http://192.168.1.0
- Die IP-Adresse kann man übrigens auch mit dem Kommando „ipconfig“ herausfinden. Die Ip-Adresse des Routers wird als „Standardgateway“ angezeigt.
- Benutzername: admin, password, oder leer lassen
- Passwort: admin, password, passwort
- Üblichen IP-Adressen bzw. Zugangsdaten sind
- DHCP-Server deaktivieren
- Nun den LAN-Port des Routers mit der LAN Steckdose verbinden
Eventuell ist noch ein Neustart des Access-Points und des PCs nötig damit die Internet Verbindung reibungslos besteht.