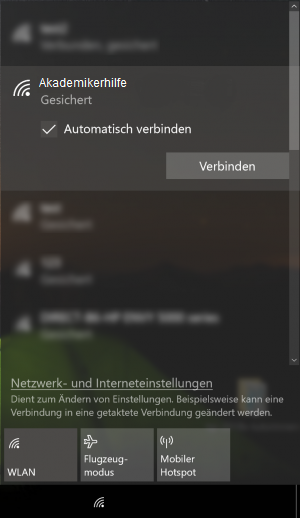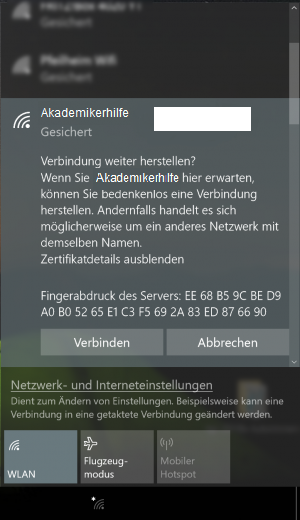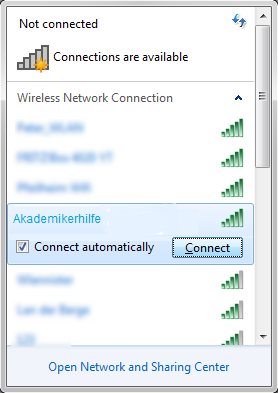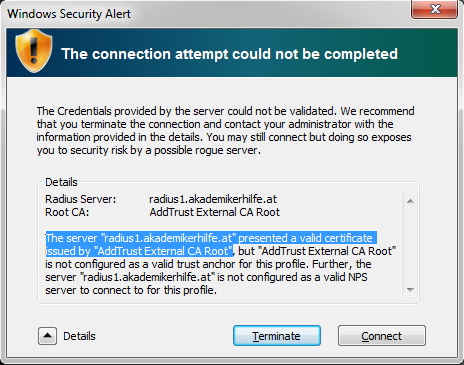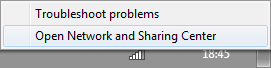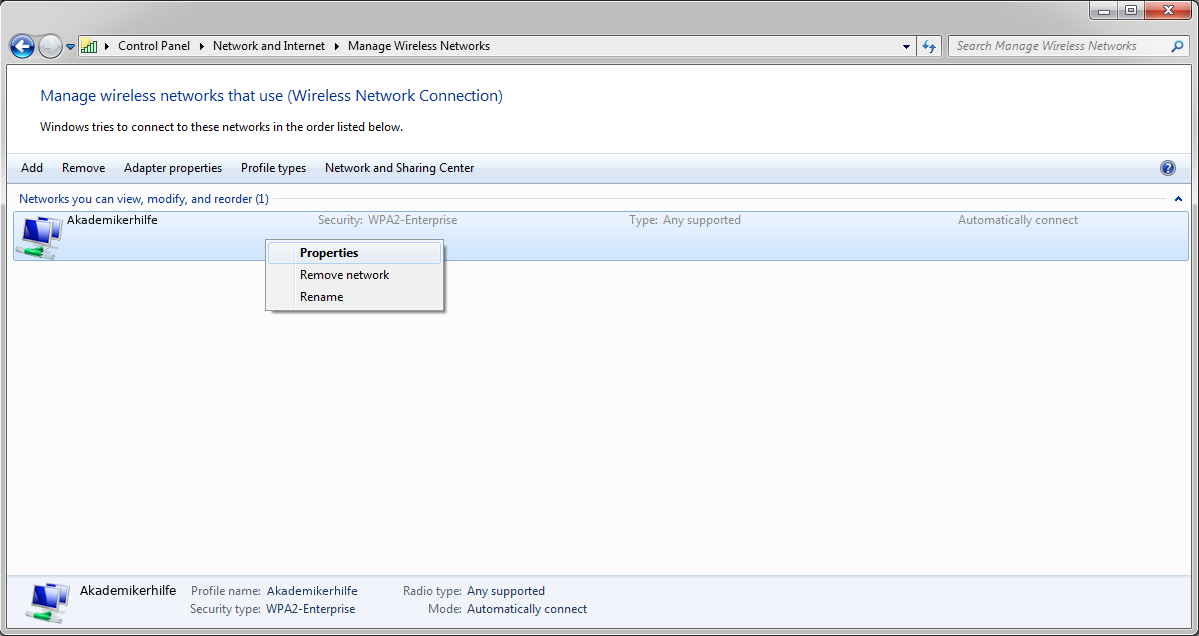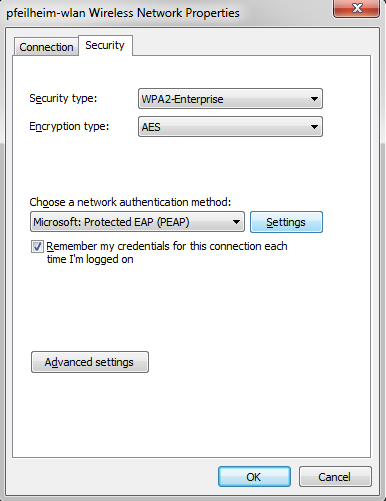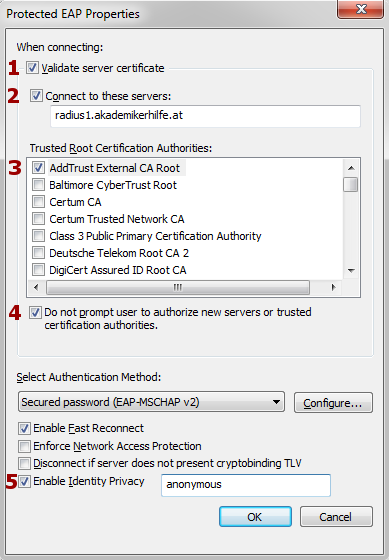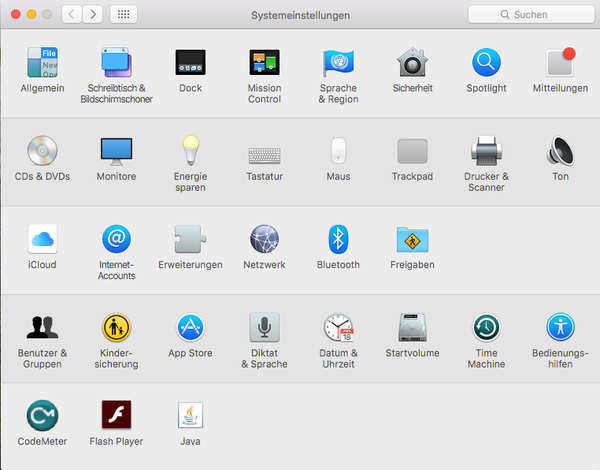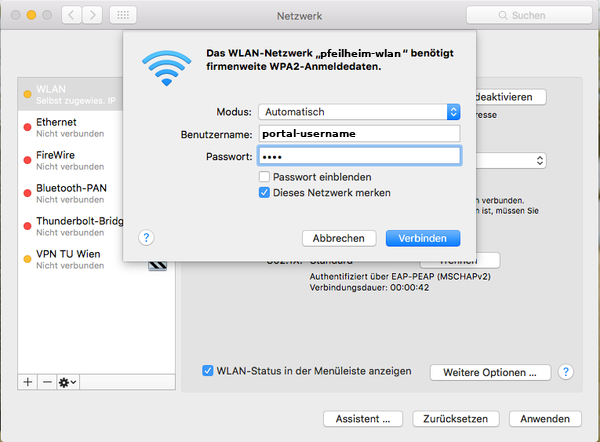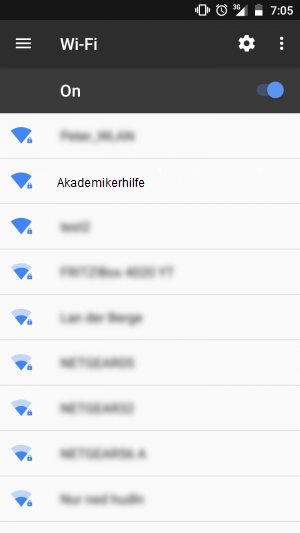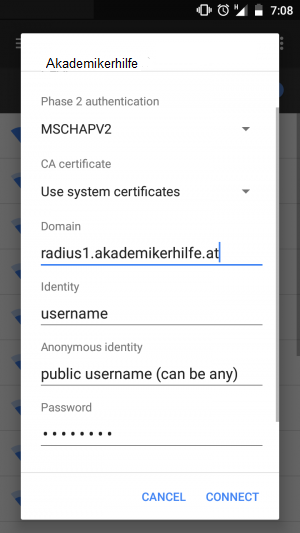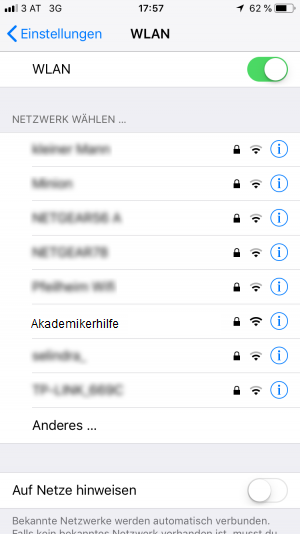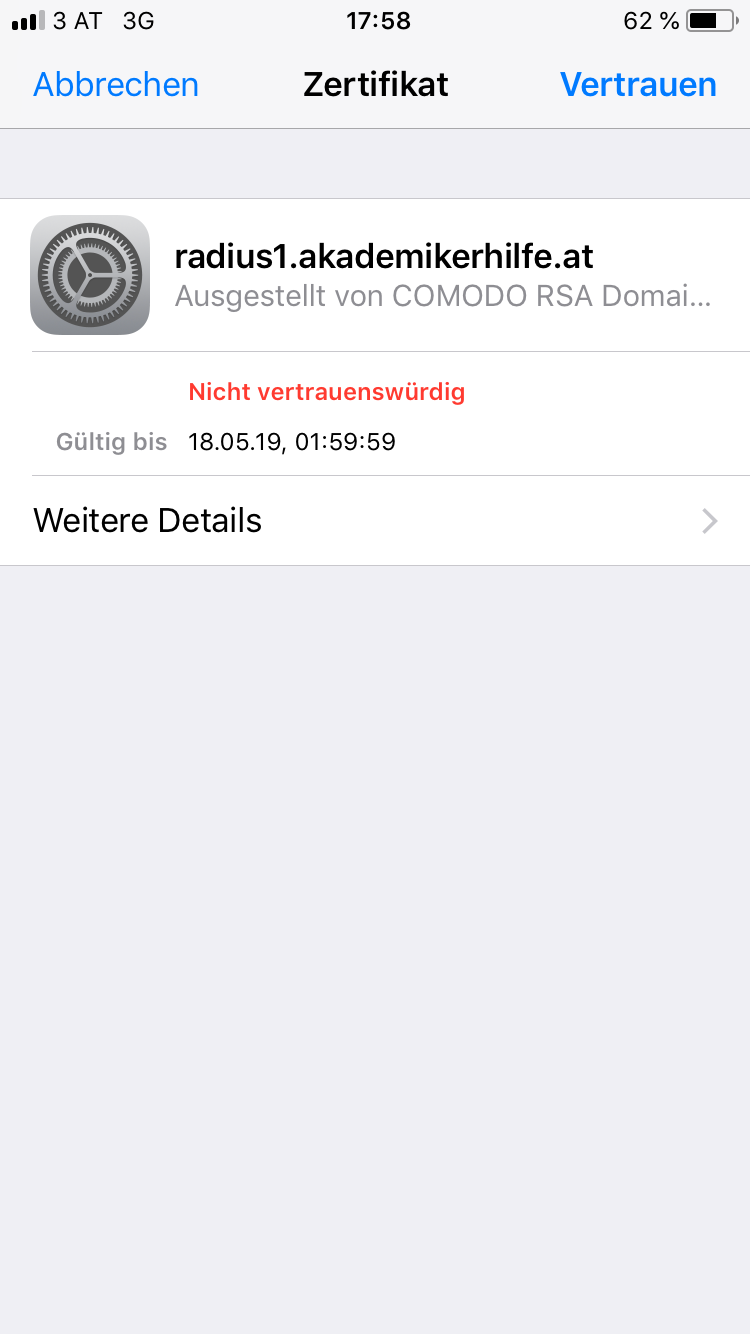WLAN: Unterschied zwischen den Versionen
Aus Pfeilheimwiki
| Zeile 3: | Zeile 3: | ||
# Login at [https://portal.akademikerhilfe.at Akademikerhilfe-Portal] and <b>change your password</b> | # Login at [https://portal.akademikerhilfe.at Akademikerhilfe-Portal] and <b>change your password</b> | ||
# Make sure you can login at the portal | # Make sure you can login at the portal | ||
| − | # Connect to Wifi named <b>Akademikerhilfe<b> and enter your valid credentials | + | # Connect to Wifi named <b>Akademikerhilfe</b> and enter your valid credentials |
<br> | <br> | ||
Scroll down for an image-based description. | Scroll down for an image-based description. | ||
Aktuelle Version vom 24. Mai 2018, 08:20 Uhr
Inhaltsverzeichnis
Configurations
- Login at Akademikerhilfe-Portal and change your password
- Make sure you can login at the portal
- Connect to Wifi named Akademikerhilfe and enter your valid credentials
Scroll down for an image-based description.
Windows 10
-
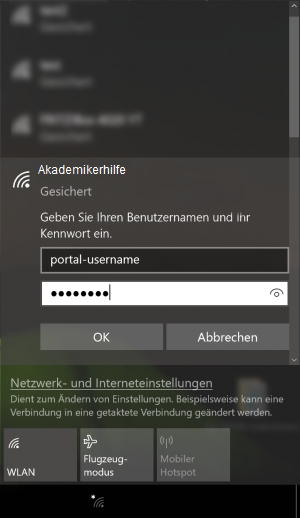 Step2:
Step2:
Use the same login credentials as for the Akademikerhilfe-Portal
Note: You have to change your the portal-password before the login works!
Windows 7
-
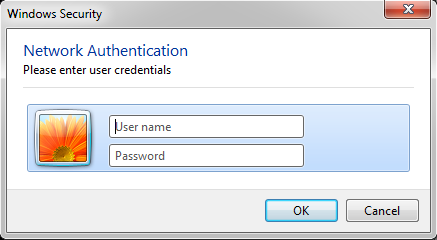 Step2:
Step2:
Use the same login credentials as for the Akademikerhilfe-Portal
Note: You have to change your the portal-password before the login works!
Mac OSX
-
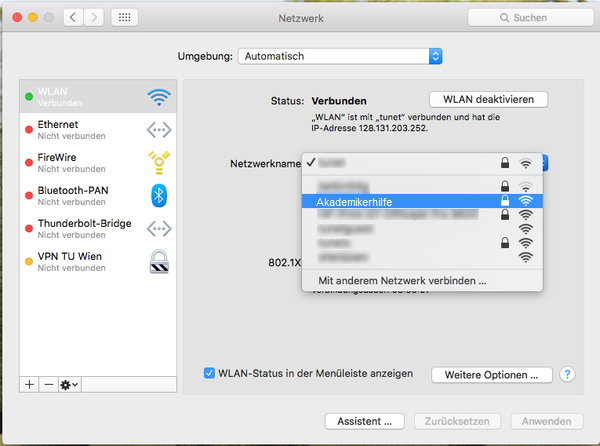 Step2:
Step2:
Select the wireless-network called Akademikerhilfe
Use the same login credentials as for the Akademikerhilfe-Portal
Note: You have to change your the portal-password before the login works!
Source: https://www.zid.tuwien.ac.at/tunet/wlan/anleitungen/mac_os_x/
Android
-
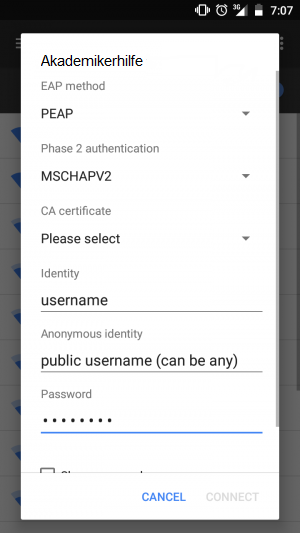 Step2:
Step2:
Use the same login credentials as for the Akademikerhilfe-Portal
Note: You have to change your the portal-password before the login works! -
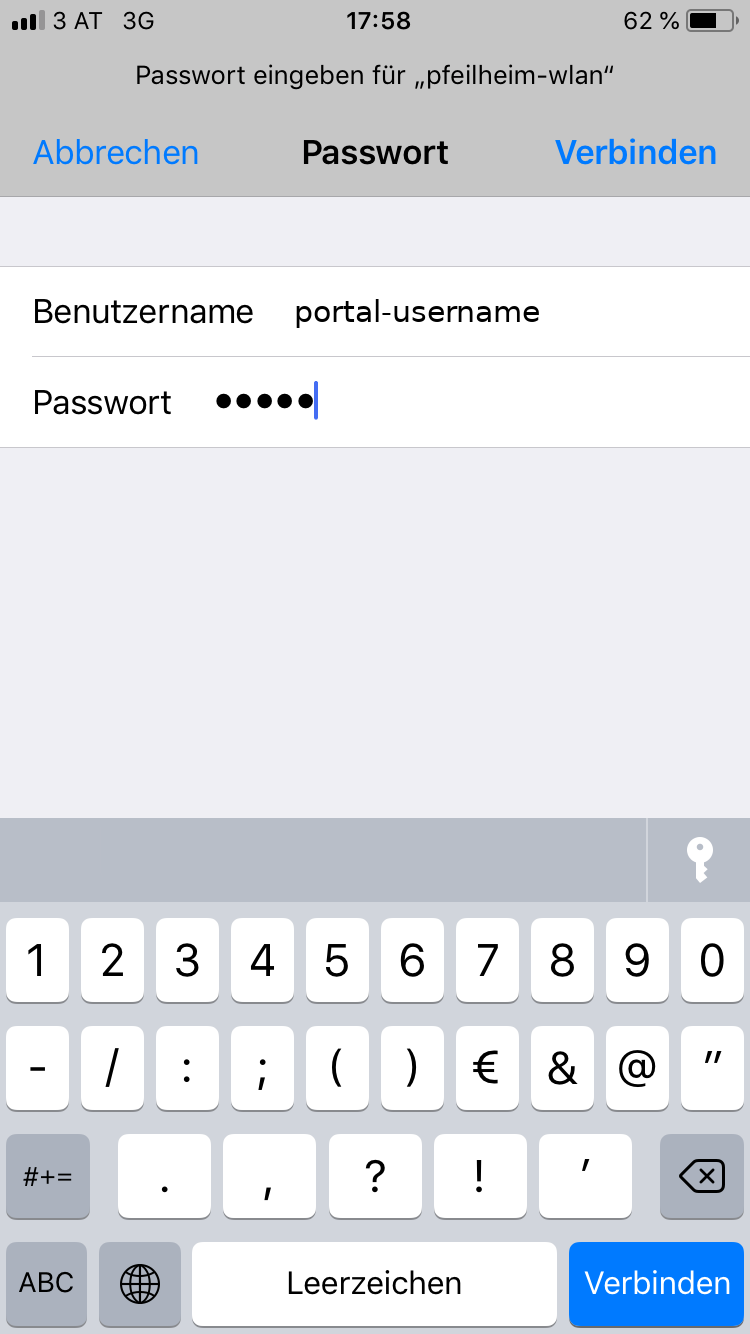 Step2:
Step2:
Use the same login credentials as for the Akademikerhilfe-Portal
Note: You have to change your the portal-password before the login works!